Google Chrome bookmarks folders are easy to sort and access from the browser. 360 controller install mac. On the other way round, you maybe find it challenging to locate them on your computer drive.
Chrome stores all the bookmarks made by the user together into one folder. If you desire to move, access, or backup your Google Chrome bookmarks from the drive, you will have to locate that file in your file system.
You will need to use different methods to find your Google bookmarks files in Linux, Windows, or macOS drive. Previously, I have give you guide on to solve invalid server certificates issues on Google Chrome browser. But today's article will put you through the required steps involved on how to get access to Google Chrome bookmarks location or folder.
Open windows explorer or my PC. Copy this into the address bar: C: Users%username% AppData Local Google Chrome User Data Default. Scroll down a little and just below the list of folders you will see two bookmark files 'bookmarks' and 'bookmarks.bak'. Get more done with the new Google Chrome. A more simple, secure, and faster web browser than ever, with Google's smarts built-in. You can find which version of Google Chrome you have by accessing the 'About Google Chrome' menu. When you check for the current version of Google Chrome, you'll also be able to update the browser. Follow the in-app prompt or go to Settings Google Chrome to set Chrome as Default for all web links to automatically open in Chrome. SEARCH WITH GOOGLE - Chrome is the browser with Google built-in. Search and get answers on Google quickly.
Where are Google Chrome Bookmarks in Windows?
To locate the bookmark folder or file in Windows, you'll have to access your AppData folder. To get the folder, follow these steps below:
1. Open ‘File Explorer.'
2. Proceed to C:/Users/[YourPC] and then select the AppData folder.
- If you don't find the AppData folder, don't worry, it is hidden, and you don't have permission to locate it. Though since you are an administrator of your PC, you can change this.
- Click on the ‘Search' button on your computer taskbar (the magnifying glass icon).
- Type in words ‘File Explorer Options'. When the app icon appears, then click on it.
- Find a ‘View' option tab (Usually at the middle) of the ‘List' menu.
- Find ‘Hidden files and folders' in the menu.
- Select or mark the ‘Show hidden files and folders' option.
SEE ALSO:
3. Now go back to the AppData folder.
4. Click ‘Local Storage.'
5. Locate Google/Chrome and then enter ‘User Data.
6 .'Locate the ‘Default' folder.
7. Scroll down, and you will see the 'bookmarks' file and the 'bookmarks.bak' backup file.
8. The choice is yours: You can delete, copy, or move this file now to your preferred destination folder.
Where Do I Find My Google Chrome Bookmarks Location on Mac OS?
Google Chrome browser stores its bookmarks files in the ‘Application Support' directory in MacOS. You can locate this directory with the help of the ‘Terminal' application and its command-line interface.
Type command line: '/Users//Library/Application Support/Google/Chrome/Default.' Then press enter, and the ‘Finder' will automatically locate the folder with your bookmarks.
If the folder is hidden, you can still get it with the Finder. Here are what you need to do:
1. Open ‘Finder' application, That's the icon with a blue-white face at the bottom of the screen.
2. Go to Users//.
3. If you can't find a ‘Library' directory, press the Command + Shift + Period buttons. This will switch off Hidden folders, giving you the access you need.
4. Typewrite ‘Library,' in words, then go to the ‘Application Support' folder.
5. Locate ‘Google' and enter that directory.
6. Find ‘Chrome' and open it.
7. Open the ‘Default' folder here.
You will see the bookmark file here. Download the latest version of chrome browser.
Where are Google Bookmarks stored in Linux?
Linux users can access the files with the following steps below. New web browser for windows 10.
1. Firstly, Press Ctrl + Alt + T to open ‘Terminal'. You can also find it manually in your ‘Applications' bar.
2. In the ‘Terminal' window, typewrite this path:
/home//.config/google-chrome/Default/
1. Alternatively, Depending on the version of Chrome that you're using, you might need this path instead:
/home//.config/chromium/Default/
2. Press Enter, and you will get access to the folder with the bookmark file.
When you typewrite a path in Linux, the period (.) in front of config signals that the folder is hidden, the ‘Terminal' can automatically locate it easily.
Get Your Bookmarks as an HTML File
If you don't want to go through hidden and system files, you can quickly get access to your Google Chrome Bookmarks if you export them as an HTML file.
To export your Chrome bookmarks, then you need to perform these steps:
1. Open Google Chrome.
2. Navigate to the ‘More' option on the top right corner of the Google Chrome window. The icon is three vertical dots.
3. Drag over the ‘Bookmarks' section with your mouse.
4. Tap on ‘Bookmark Manager.' The manager window should open another window.
5. Click on the ‘Organize' icon option. That's the three vertical white dots under the ‘More' icon.
6. Click ‘Export' the bookmarks. Now you can choose a destination folder for your file to be stored.
7. Scroll down, and you will locate the 'bookmarks' file and the 'bookmarks.bak' backup file.
To import this file into another, Google Chrome is made easy. You need to follow the steps 1-5 performed above, and instead of ‘Export,' click ‘Import.' Next, select the destination folder of the file to be stored and click ‘Open.' This will contains all the saved bookmarks files to the existing ones.
Can't Locate the File or Export Bookmarks?
For some reason, you can't find your bookmarks file in the designated folders, or you find it difficult to export an HMTL file. You can post a question on google support.
Sometimes, the problem can be a glitch in your Google Chrome profile, or yet, there may be another type of bug. If that is the plight, someone from the support team will take over and guide you to the solution.
SEE ALSO:
As with many types of software, Internet browsers are updated periodically to add features and prevent or patch security vulnerabilities. For these reasons, it is important to know the current version of the Internet browser installed on your computer. To determine the version of the browser you're using, select it in the list below and follow the instructions.
TipUse the Computer Hope System information online tool to view your browser version, plugin versions, and more.
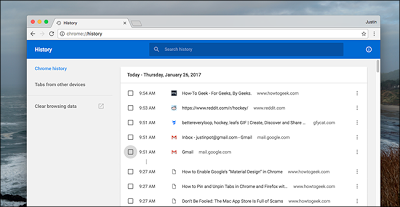
Google Chrome
- Open the Google Chrome browser.
- In the upper-right corner of the screen, click the button.
- In the drop-down menu that appears, place the mouse pointer over Help.
- In the side menu that appears, select About Google Chrome.
- The window that opens displays the current version of Google Chrome.
Mozilla Firefox
Method one
- Open the Mozilla Firefox browser.
- Press Alt to display the menu bar at the top of the screen, then select Help.
- Select About Firefox from the drop-down menu.
- The window that opens displays the current version of Firefox.
Method two
- Open the Mozilla Firefox browser.
- In the upper-right corner of the screen, click the icon.
- In the drop-down menu that appears, select Help.
- In the Help side menu, click About Firefox.
- The window that opens displays the current version of Firefox.
Microsoft Edge
- Open the Microsoft Edge browser.
- Click the Settings and more icon in the upper-right corner of the browser window.
- In the drop-down menu that appears, near the bottom, move the mouse cursor over Help and feedback, then select About Microsoft Edge from the side menu.
- The window that opens displays the current version of Microsoft Edge.
Microsoft Edge Legacy
- Open the Microsoft Edge Legacy browser.
- In the upper-right corner of the screen, click the button.
- In the drop-down menu that appears, select Settings.
- Scroll to the bottom of the Settings menu to the section labeled About this app. The current version of Microsoft Edge Legacy is displayed.
Internet Explorer
- Open Internet Explorer.
- In the upper-right corner, click the gear icon.
- In the menu drop-down menu, select About Internet Explorer.
- The window that opens displays the current version of Internet Explorer.
Opera
Where Do I Find Chrome.exe
- Open the Opera browser.
- Click the Opera icon in the top-left corner of the window.
- In the drop-down menu, move your mouse cursor over the Help selector, and click About Opera in the side menu that appears.
- The current version of Opera is listed in the center of the screen.
Where Do I Find Chrome Plug-ins
Safari
- Open the Safari browser.
- In the Apple menu bar at the top of the screen, click the selector.
- Choose About Safari in the drop-down menu that appears.
- The About Safari window that opens displays the current version of Safari.
The second set of numbers, inside the parentheses, are the Safari build (WebKit) numbers.
Additional information
- See our browser and version definitions for further information and examples of these terms.

